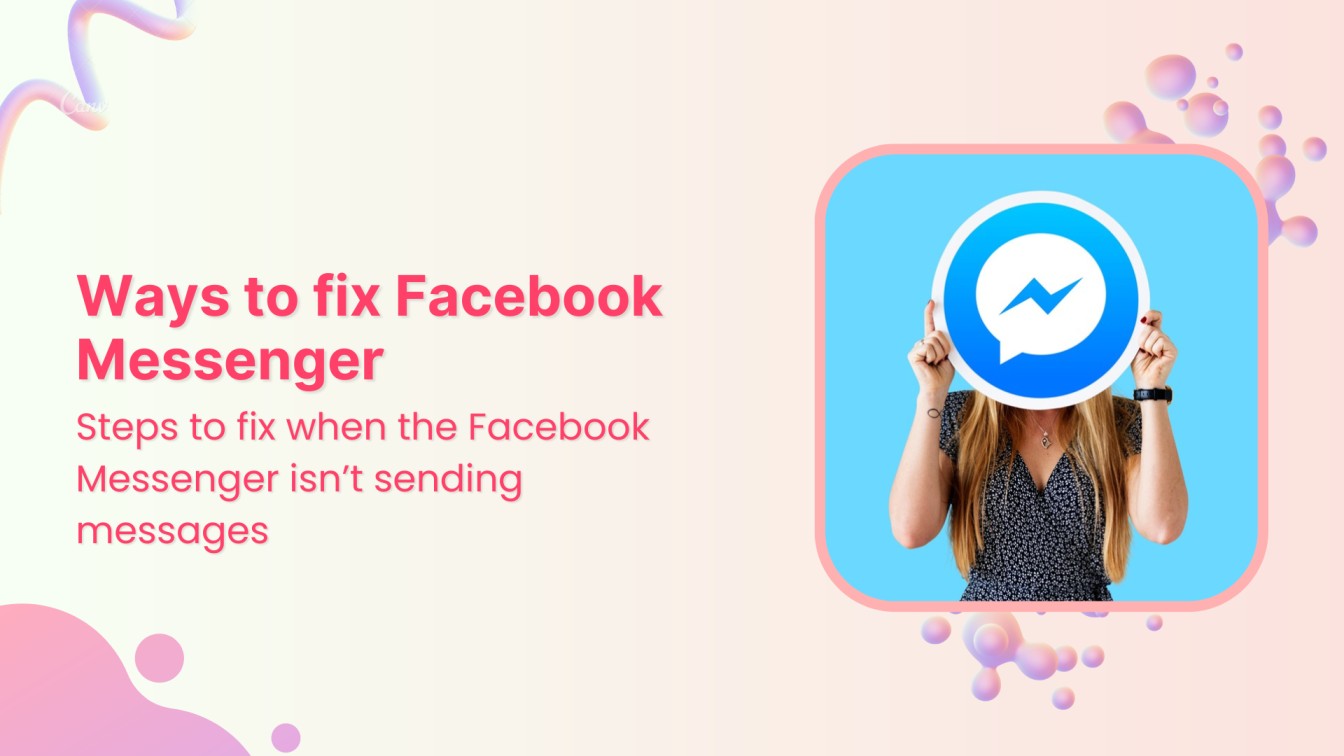Is your Facebook Messenger stuck on “sending” or showing the dreaded “couldn’t send” error? You’re not alone. With over 1.3 billion active users, Messenger is one of the world’s most popular messaging apps, but technical issues can leave you unable to communicate when you need it most.
Related Read: How to unsend messages on Facebook?
Whether you’re trying to reach friends, family, or manage business communications, a malfunctioning Messenger can be incredibly frustrating. In this comprehensive guide, we’ll walk you through every possible solution to fix Facebook Messenger when it’s not sending messages, from simple quick fixes to advanced troubleshooting methods.
Facebook Marketing Manage and grow your brand on Facebook. Create, schedule, and publish posts, videos, and Reels to Facebook pages and groups.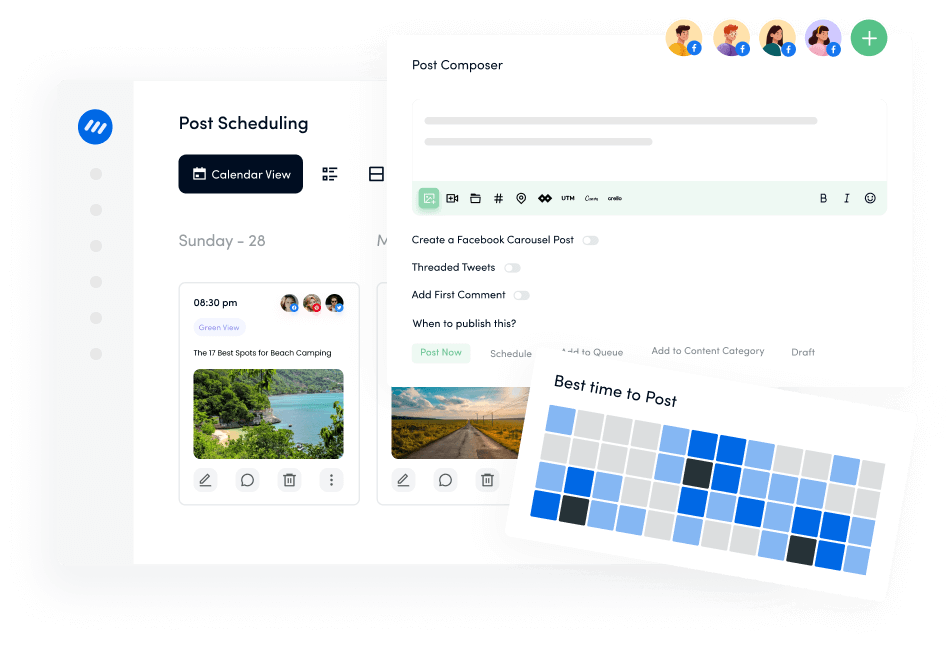
15 ways to fix Facebook Messenger
The Facebook Messenger app is jam-packed with too many functions and features. The following are the best solutions to fix Facebook Messenger when it doesn’t send a message.
1. Check your internet connection
Firstly, make sure you have a stable internet connection. If your Wi-Fi is having trouble, switch to mobile data and try sending messages while on your 4G/5G network.
2. Restart the Messenger App
Completely close the app and reopen it. Minimizing might not solve the bug.
3. Enable/Disable airplane mode
From the notification bar or the settings menu, turn on airplane mode. And disable it after 2-3 minutes. This will reset your internet connection and may fix your Facebook Messenger sending errors.
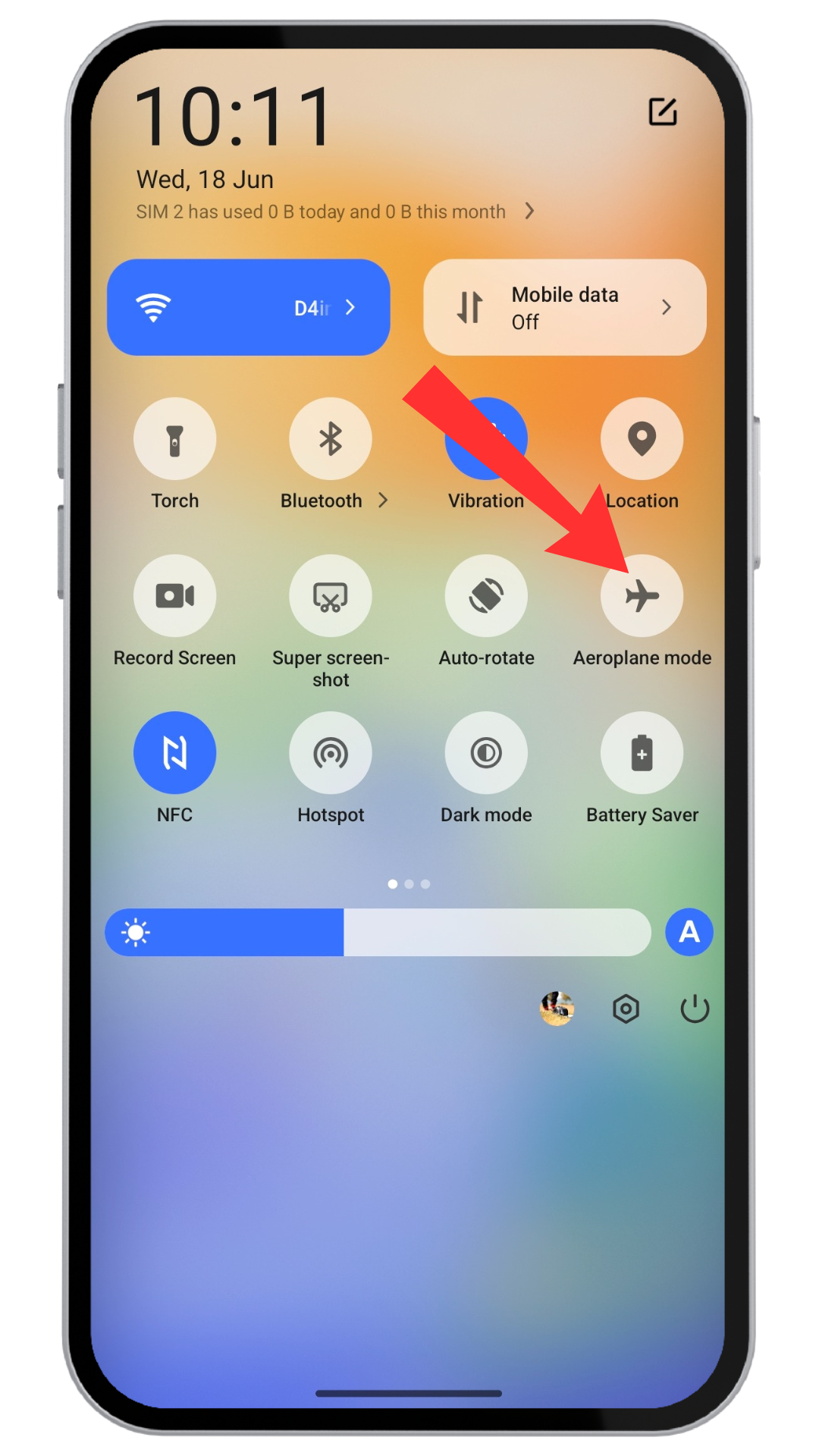
4. Update the Messenger app
Check for an app update on your device. Ensure you are using the latest version of Messenger; if not, update the app.
5. Clear the cache
The error can be fixed by clearing the data or cache of the Messenger app. Open mobile settings, go to application manager, tap on Facebook Messenger, and select clear cache and data.
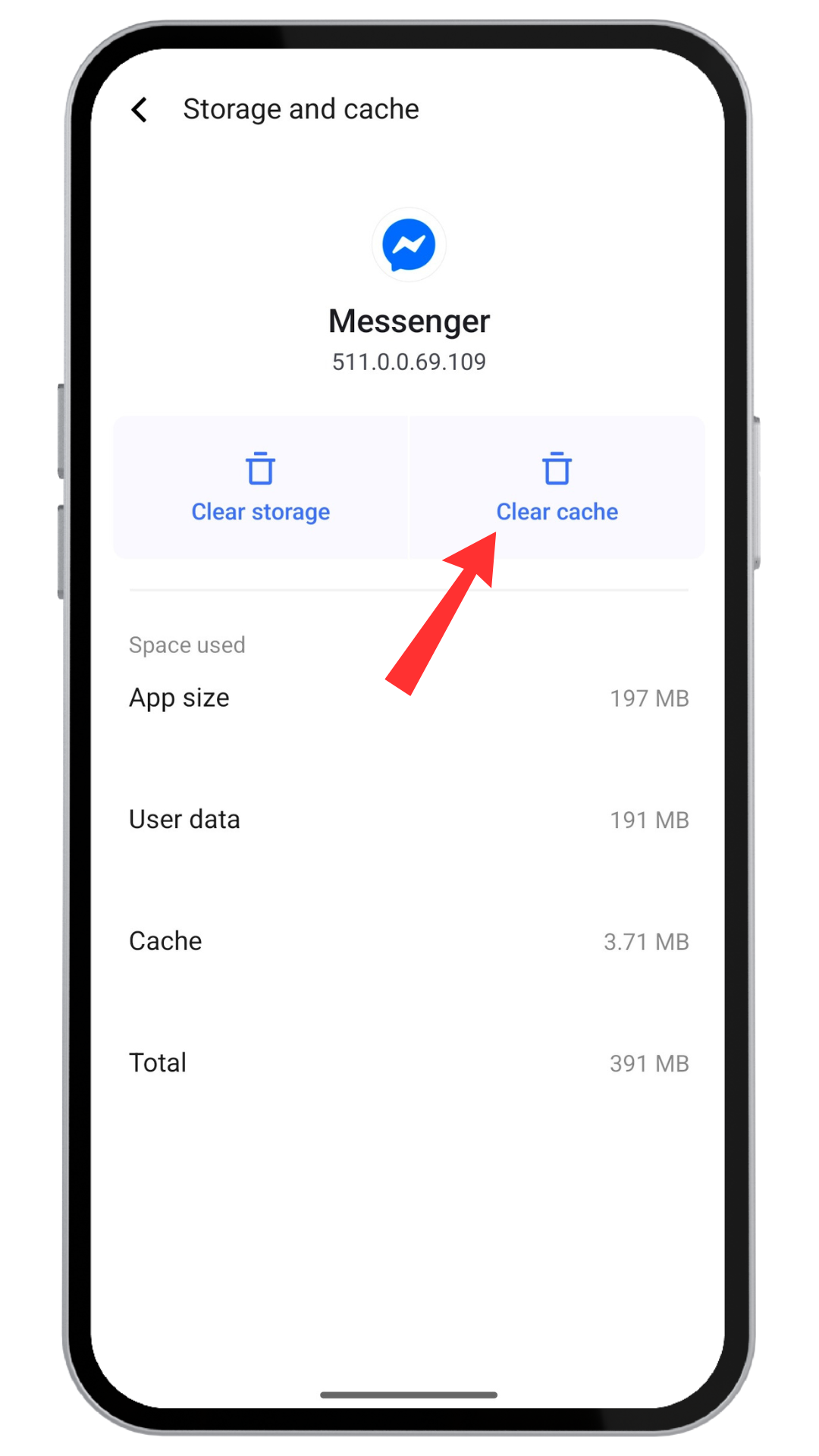
6. Check for app restrictions
If you’ve recently changed your phone’s settings, ensure Facebook Messenger isn’t restricted from using data or notifications.
Go to your phone’s settings and check the app permissions for Facebook Messenger.
7. Restart the device
A quick restart of the mobile can fix some app and system issues.
Facebook Marketing
Manage and grow your brand on Facebook. Create, schedule, and publish posts, videos, and Reels to Facebook pages and groups.
Get Started for FREE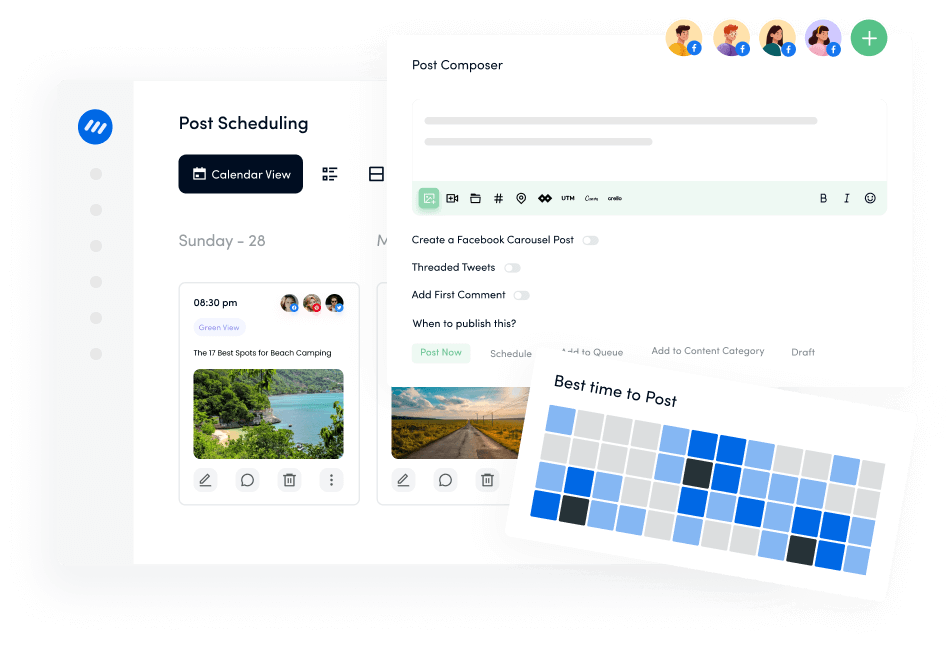
8. Reinstall the Messenger app
If none of the above solutions worked for you, try uninstalling and reinstalling the app. This process can sometimes get rid of errors or bugs.
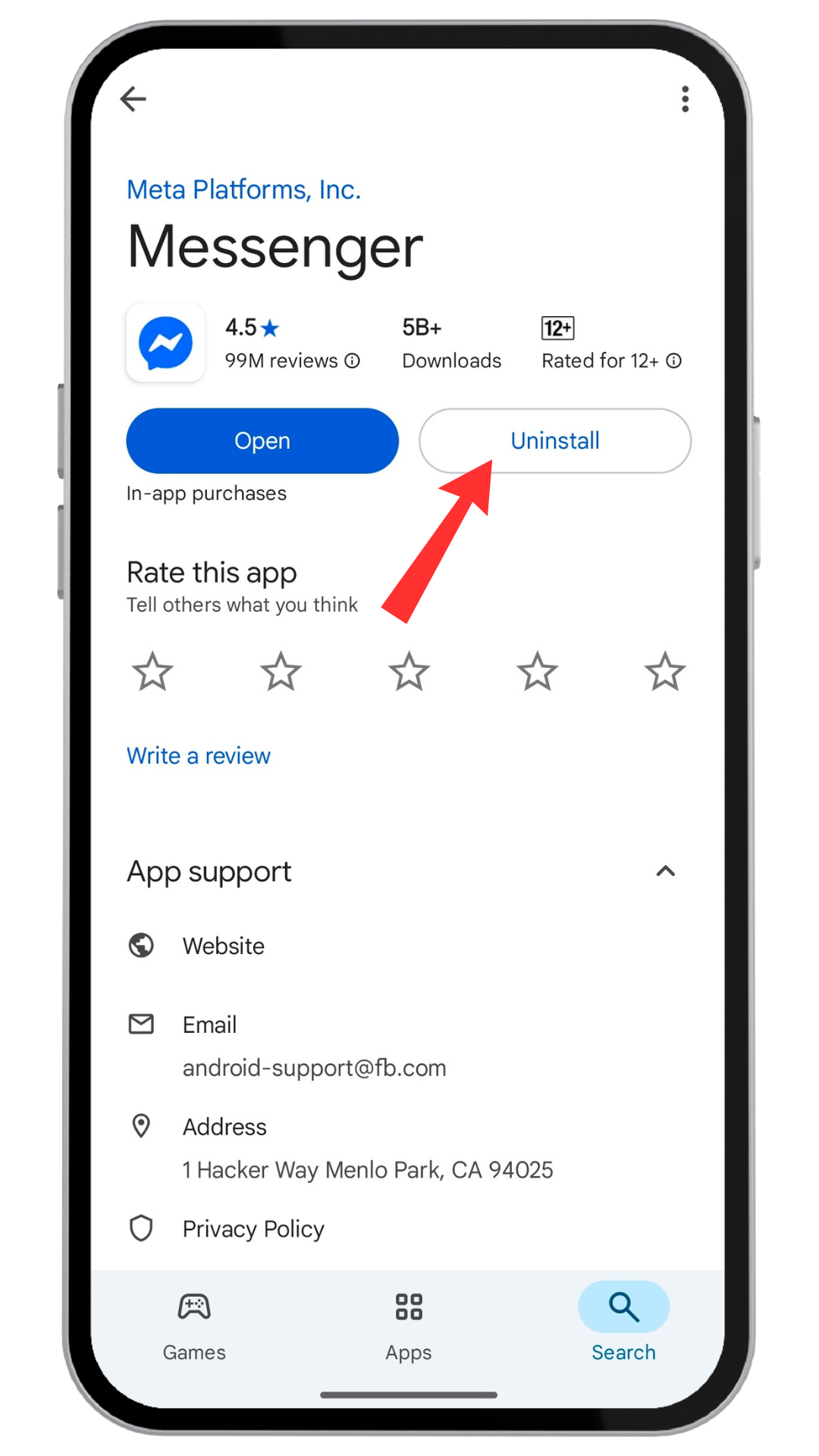
9. Reassure your online friendship status
If you can’t send a message to someone, check your current friendship status from the Facebook app. They may have blocked you. And if their name does not appear in your friend list, they may have restricted your ability to message them while keeping you unblocked on the rest of the social network.
Read Up: How to get unblocked on Facebook?
10. Download Messenger Lite
Facebook has released the Messenger Lite app on Android for users with low storage. You can use it and enjoy all the features of the Messenger app. As the name suggests, the Messenger Lite app consumes little data storage on your device.
11. Reset network settings
If your device has network-related issues, Facebook Messenger won’t send messages. You can reset network settings through the settings app on your device. It will help you fix errors.
12. Check if Facebook Messenger is down
The full service related to Facebook Messenger may be experiencing errors, or the server may be down.
13. Activate background data usage
If you’re trying to send large data files, you should enable background data usage for Messenger. Otherwise, the OS might pause the app in the background.
To activate background data usage: Messenger> Data Usage Details> Enable Background App data.
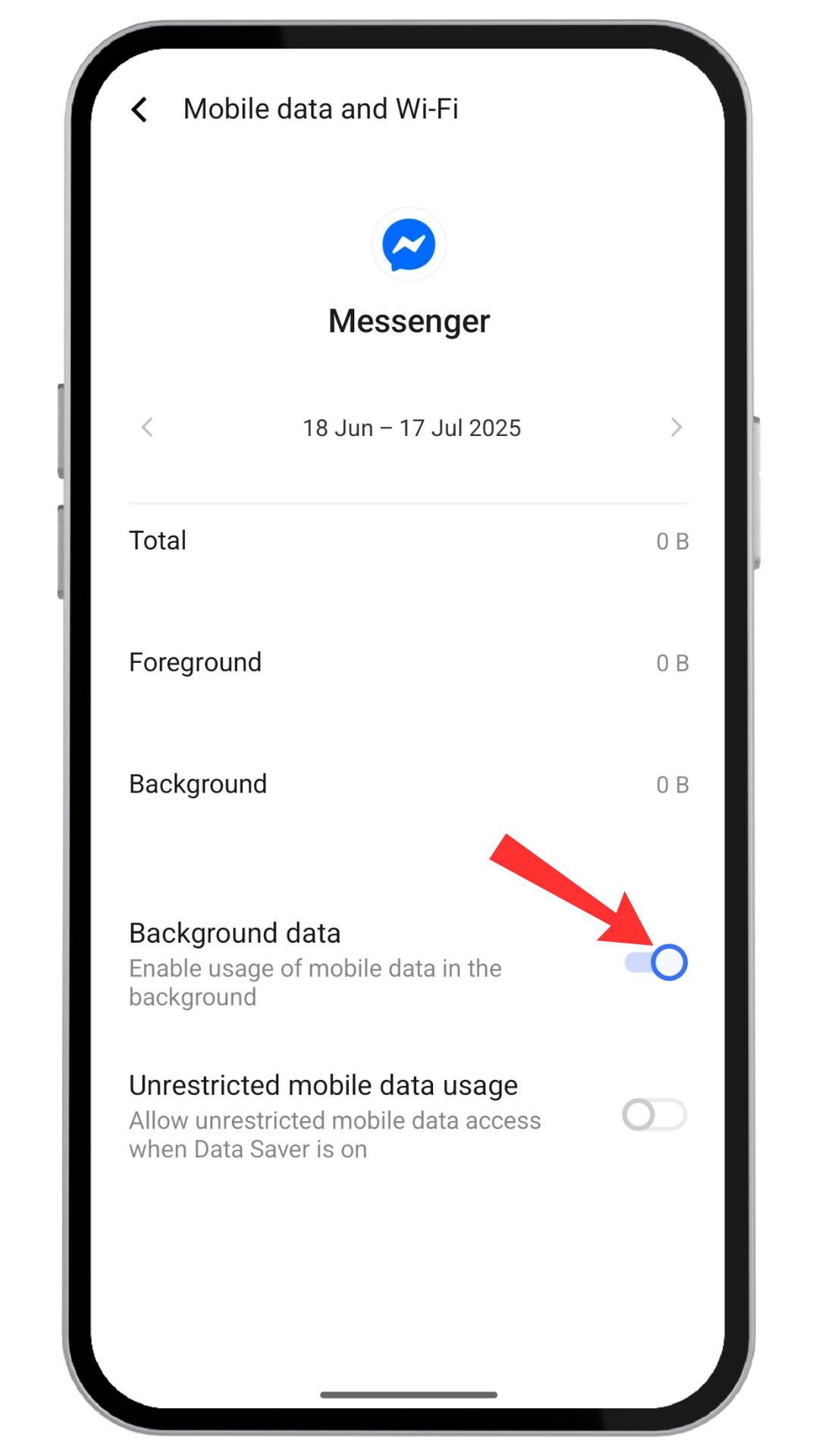
14. Force stop Messenger
If Facebook Messenger behaves abnormally, you need to force-stop the app and open it again.
To force stop messenger: Long-press messenger icon >app info menu >select Force stop >restart the app again.
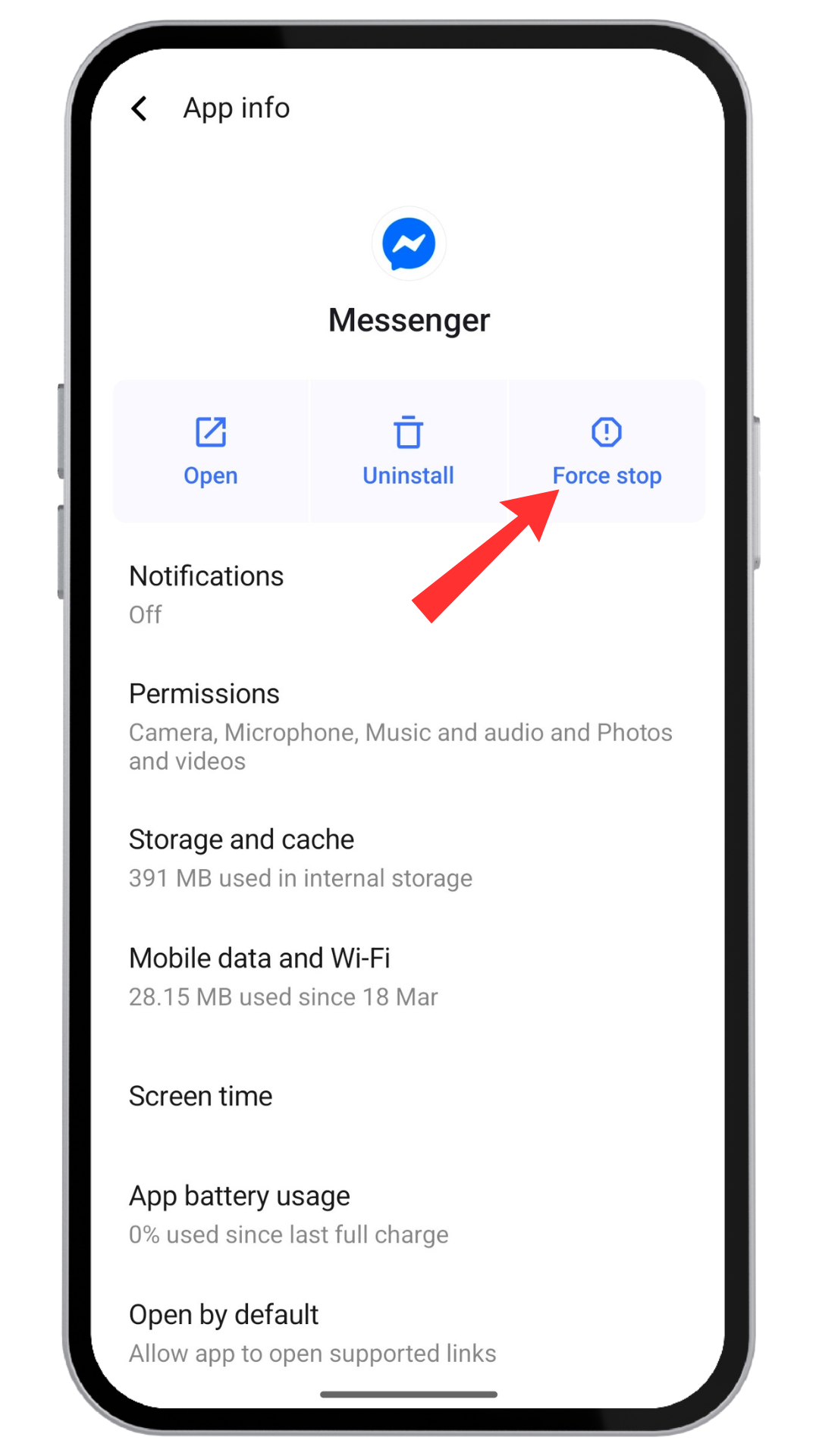
15. Turn off the Vpn
Sometimes, the Vpns can interfere with some apps’ internet connectivity.
If none of these steps work, you may need to report a technical problem or contact Facebook support/help center for further assistance.
Also Read: How to create a Facebook Business Page?
Conclusion
Facebook Messenger not sending messages can stem from various causes, from simple connection issues to complex account restrictions. By following this comprehensive guide systematically, you should be able to identify and resolve most sending problems.
Remember to start with the simplest solutions first—often a quick app restart or connection reset solves the issue. If problems persist, work through the more advanced troubleshooting steps, and don’t hesitate to contact Facebook support for account-specific issues.
Keep your Messenger app updated, maintain good account standing, and follow best practices to minimize future issues. With these tools and knowledge, you’ll be back to seamless messaging in no time.
FAQs
Why is Facebook Messenger not sending my messages?
Change your internet connection to Wi-Fi. Your cellular network provider may be unavailable or overloaded. Turn off mobile data on your iPhone or Android smartphone, then try sending a message again using Facebook Messenger. Restart the Airplane Mode switch.
Why are my messages sent but not delivered for hours?
The recipient may be offline, have notifications disabled, or not have opened Messenger. If they’re showing as active, they might have connection issues or haven’t refreshed their app.
Why does Messenger work on Wi-Fi but not mobile data?
Check if background data is enabled for Messenger, disable data saver mode, and ensure you have sufficient mobile data allowance.
How long do Facebook messaging restrictions last?
Temporary restrictions typically last 24-48 hours for first offenses. Repeated violations can lead to longer restrictions or permanent bans.