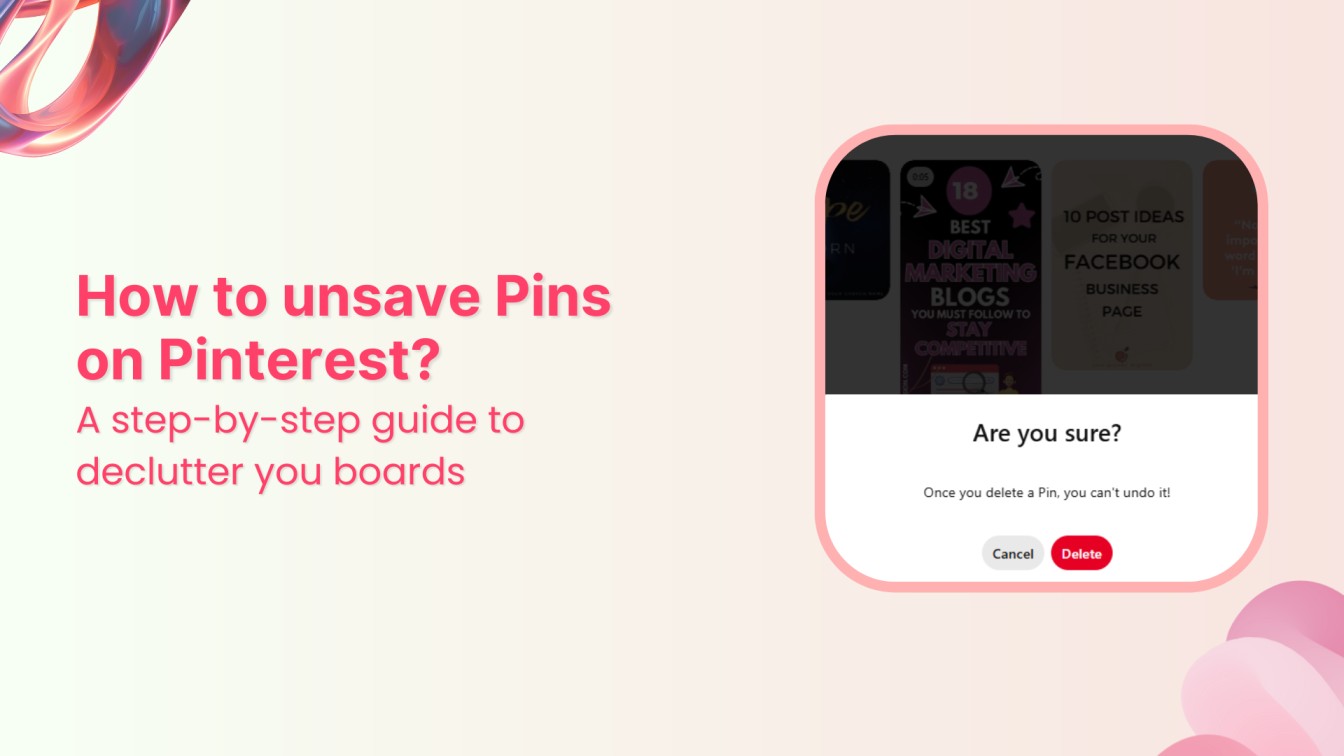Pinterest is a fun and creative way to collect and organize everything you love—from home decor ideas to delicious recipes. But your boards can get a little crowded as you explore and pin more.
Sometimes, you may want to declutter by unsaving or deleting a Pin you no longer need. Whether you’re cleaning up your boards or just updating your interests, knowing how to easily unsave Pins is a great way to keep things organized.
In this guide, we’ll walk you through the simple steps to unsave or delete Pins on both the Pinterest website and mobile app. Let’s get started!
Plan, schedule, share, and analyze content for 15+ social media channels.
Try ContentStudio for FREE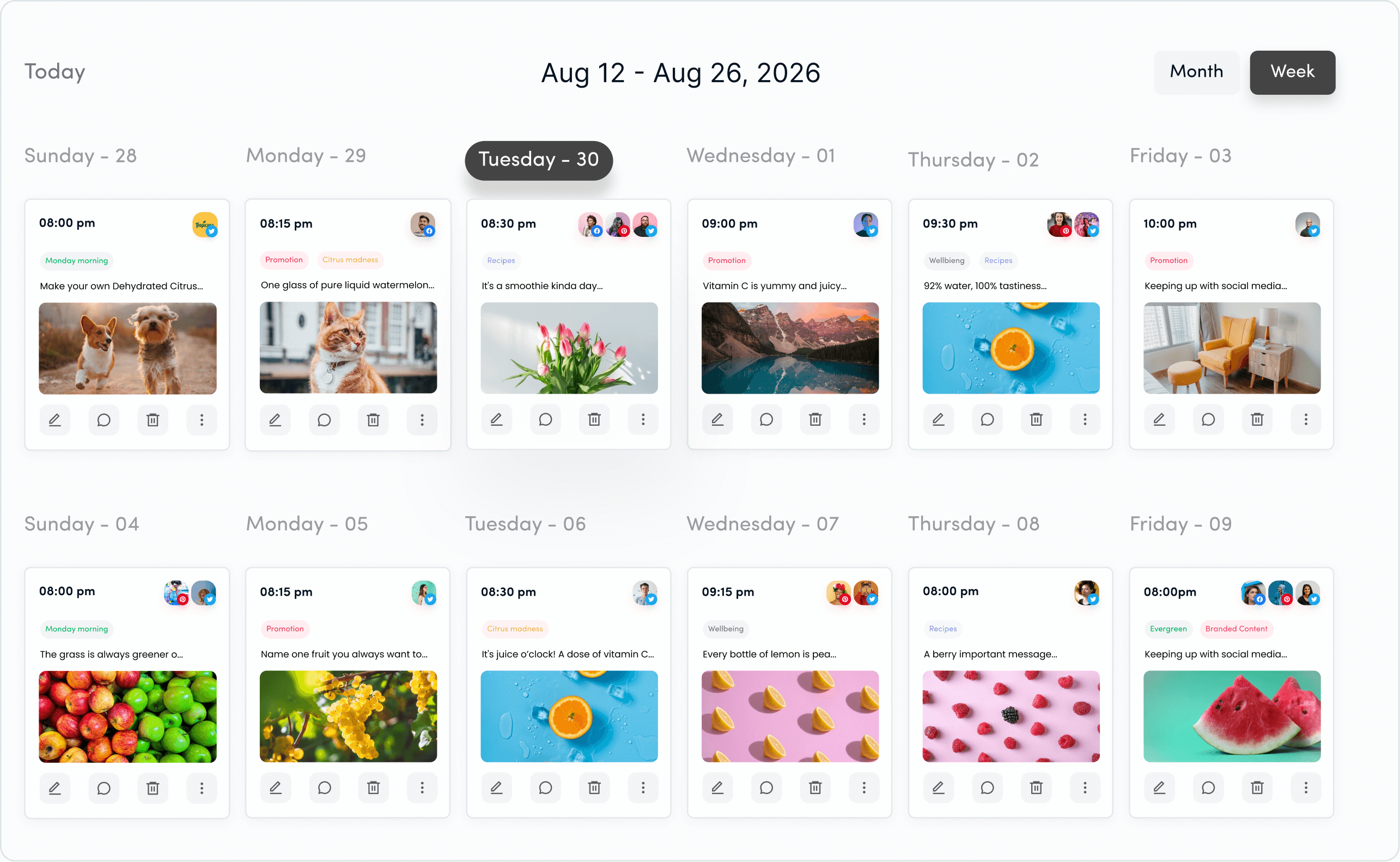
How to unsave Pins via Pinterest website?
Here are the quick and easy steps you need to follow to unsave or delete Pins on Pinterest using the website on a desktop:
- Log into your Pinterest account
Open the Pinterest website and log into your account.
- Open your profile
Once logged in, go to your profile by clicking your profile picture at the top of the page.
- Navigate to your boards
Head to the “Boards” tab, where all your saved Pins are organized. Select the board (e.g., Animals) containing the Pin you want to unsave or delete.
- Find the Pin to unsave
Once inside the board, locate the specific Pin you wish to remove. Hover over the Pin, and a pencil (edit icon) will appear in the corner.
- Unsave the Pin
Click the pencil icon, and a pop-up will open. At the bottom left corner of the pop-up, select Delete.
- Provide confirmation
You’ll see a prompt to confirm; click Delete again, and the Pin will be removed permanently from your board.
How to delete or unsave multiple Pins at once?
If you want to remove multiple Pins at once, click on the Organize option.
Now, you can easily organize the board by rearranging the pins or selecting multiple of them to unsave or delete.
Provide confirmation that you want to delete the selected Pins.
Your Pinterest will now be updated.
How to delete a Pinterest board via desktop?
If you need to delete an entire Pinterest board with all of the Pins in it, you need to click on the pencil icon that appears when you hover over the board you want to delete.
Multiple editing options will appear once you click on the edit option, including the option to delete the board. Click on Delete board to remove the board from your Pinterest profile.
Provide confirmation that you want to delete the board. Remember that you will have 7 days to restore the board if you change your mind. After 7 days, the board will be permanently deleted.
How to unsave Pins via the Pinterest app?
Here’s how to unsave Pins on the Pinterest app, whether you’re on iOS or Android. Just follow these simple steps:
- Open the Pinterest app and go to Your Profile
Launch the Pinterest app and tap your profile picture in the bottom-right corner to access your profile. You can also quickly access the target board from the header navigation bar.
- Select the board
Choose the board containing the Pin you want to unsave. This will take you to a view of all pins saved on that board.
- Find and select the Pin
Scroll through the board until you locate the Pin you’d like to remove. For a single Pin, long-press on it to bring up options. Slide over to the pencil icon (edit icon) and tap it.
- Delete the Pin
In the edit menu, select Delete this Pin.
- Provide confirmation
Confirm that you want to delete the selected Pin when prompted. The Pin will be removed from your board.
How to delete or unsave multiple Pins at once via the Pinterest app?
To delete multiple Pins at once, tap Organise in the bottom-left corner of the board.
Tap each Pin you wish to delete (a black outline will appear around selected Pins), then tap the trash can icon.
Confirm by choosing Delete to unsave these Pins permanently.
Your Pinterest board will now be updated.
With these steps, you can easily manage and organize your Pins directly from the Pinterest app!
How to delete a Pinterest board via the app?
Open the Pinterest app and access the boards created in your profile.
Tap and hold the board you want to delete and select the pencil icon.
Tap the Delete option to delete the board.
Provide confirmation that you want to delete the board from your profile. You’ll have up to 7 days to restore the boards.
Bonus tip: How to delete Pins on ContentStudio?
ContentStudio is a powerful tool for managing your Pinterest presence, making it easy to schedule and organize Pins without hassle.
With ContentStudio, you can make a well-curated board, set up Pins to post at the perfect times and manage all your content directly from a user-friendly dashboard.
Once you’ve scheduled Pins in ContentStudio, you also have the option to delete them anytime through the content calendar. Here’s how:
- Log into ContentStudio
Access your ContentStudio account to manage your Pinterest posts. - Open the Planner
Navigate to the Planner section, where you can view all your scheduled content across different platforms, including Pinterest.
- Access the scheduled Pin
Find the specific Pin you want to delete. Click on the Pin to open its details, then select the delete option.
- Confirm Deletion
After selecting delete, confirm your action to remove the scheduled Pin from your calendar.
Using ContentStudio not only streamlines your Pinterest posting but also offers flexibility in managing social media calendar and deleting content as needed. It’s a great tool for keeping your Pinterest boards organized and on-brand!
Why delete or unsave pins from Pinterest?
Following are the key reasons why you might want to delete or unsave Pins from Pinterest in the first place:
- Keep boards organized – Remove outdated or irrelevant Pins to make boards cleaner and more useful.
- Refine your interests – Update your saved content to reflect your current preferences.
- Avoid clutter – Free up space by removing Pins you no longer need or find inspiring.
- Improve board relevance – Focus on Pins that align with your brand or personal goals.
- Stay on-trend – Regularly unsave Pins to keep your boards fresh and up-to-date.
Ultimately, unsaving the Pins and regularly updating your Pinterest boards is a quick and efficient way of keeping your profile engaging, well-organized, and attractive.
Related Read: Master the art of using Pinterest for blogging in 2024
Conclusion
In today’s world of endless ideas and inspiration, Pinterest makes it easy to save anything that catches your eye.
But keeping your boards organized is just as important to ensure you’re only saving what truly matters.
By following the simple steps in this guide, you can easily unsave Pins and maintain a well-curated Pinterest profile, whether you’re using the website, the app, or a powerful tool like ContentStudio.
With a bit of regular cleanup, your Pinterest boards will stay fresh, inspiring, and uniquely yours. So go ahead, dive into your boards, and make room for new inspiration!
Happy pinning!
FAQs
What is the difference between archiving pins vs. deleting them?
Archiving a Pin hides it from your profile without fully removing it. You can still view archived Pins privately, but they won’t show up in public searches or on your boards. If you change your mind, you can unarchive a Pin to make it publicly visible again. Deleting a Pin, however, permanently removes it from your account and can’t be recovered.
How do I delete recently viewed pins on Pinterest?
Currently, Pinterest doesn’t allow you to directly delete your recently viewed Pins history. However, you can clear your browsing cache in your browser or app settings, which may remove traces of recently viewed Pins from your Pinterest experience.
How to find removed pins on Pinterest?
Once a Pin is deleted, it can’t be restored or viewed again. If it was saved from another user’s profile or website, you may be able to locate it by searching for similar content or keywords on Pinterest. However, if you delete an entire Pinterest board, you can recover it within 7 days of deletion.
Is there a faster way to manage pins on Pinterest?
Yes! The quickest and most effective way of managing content on your Pinterest board is by connecting with ContentStudio to add, schedule, and remove Pins.