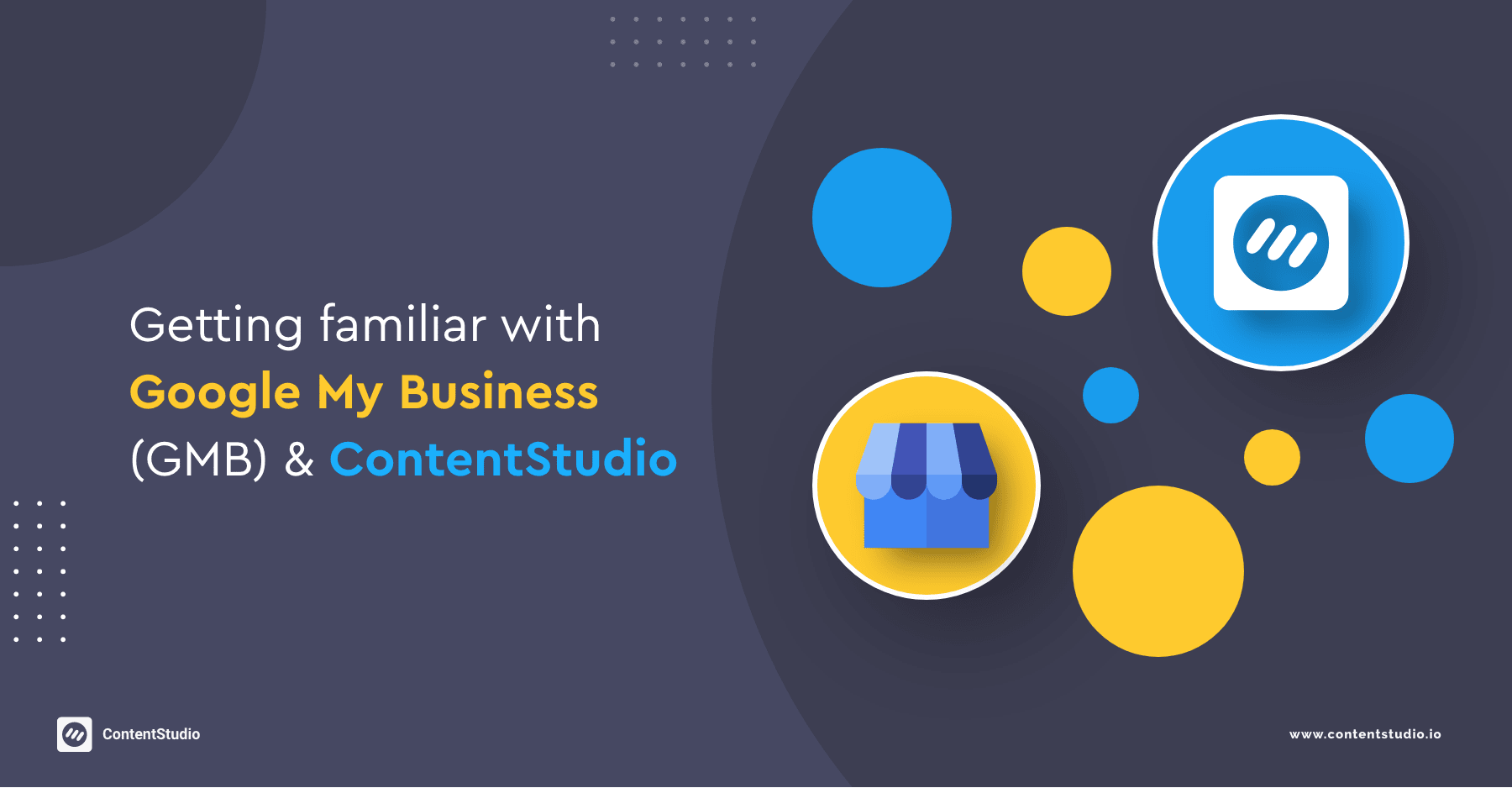Imagine you are out on a lovely evening with your loved ones: A bottle of Ruinart opened with candlelight in the middle, an exquisite meal on course, and a sudden alarm on your phone that shatters the moment only to inform you to post to Google my Business (GMB) on time.
Now that is a mood killer. What if your phone was on silent? and you came home to check your notifications.
“Post to GMB”, you missed your queue to publish your post at peak hours.
That is where ContentStudio comes, and this blog will help you understand what role CS plays with GMB and how you can solve it.
What is Google My Business?
With the pandemic and worldwide quarantine, online business has skyrocketed. Consequently, Google My Business has become a necessity for every business wanting to boost its performance. However, it is important to know what GMB is.
Google provides businesses with a special profile that requires confirmation from the user. After that, all the details on the business are input by the owner: Phone, address, opening/closing hours, locations, photos, website, services, menus.
What Google does is anytime anyone ‘looks up’ your business, it will show up on the right side as a business card. Any information, posts and media of your business will be shown in a separate column for viewers. It puts your business on the map (pun intended), prioritizes your company in the google world.
Google also gives users the option for directions using google maps, or to call directly from the webpage using the number you provided. That is what GMB does for others, you as the owner get entirely different service.
GMB users are given a wide array of tools that they can use to monitor their business performance. One of the most vital tools is the Insights that give you in-depth detail on all the traffic related to your business.
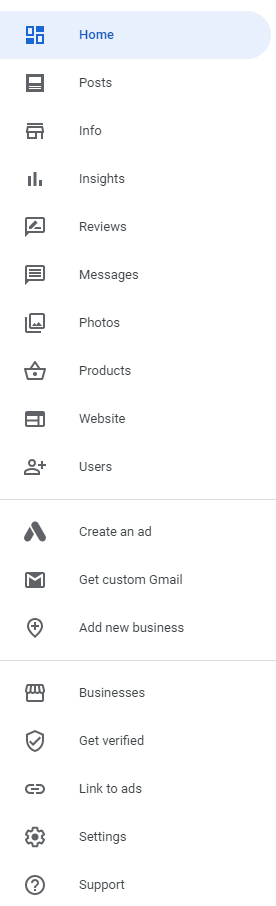
A simple, interactive Dashboard that gives instant updates on any change or activity.
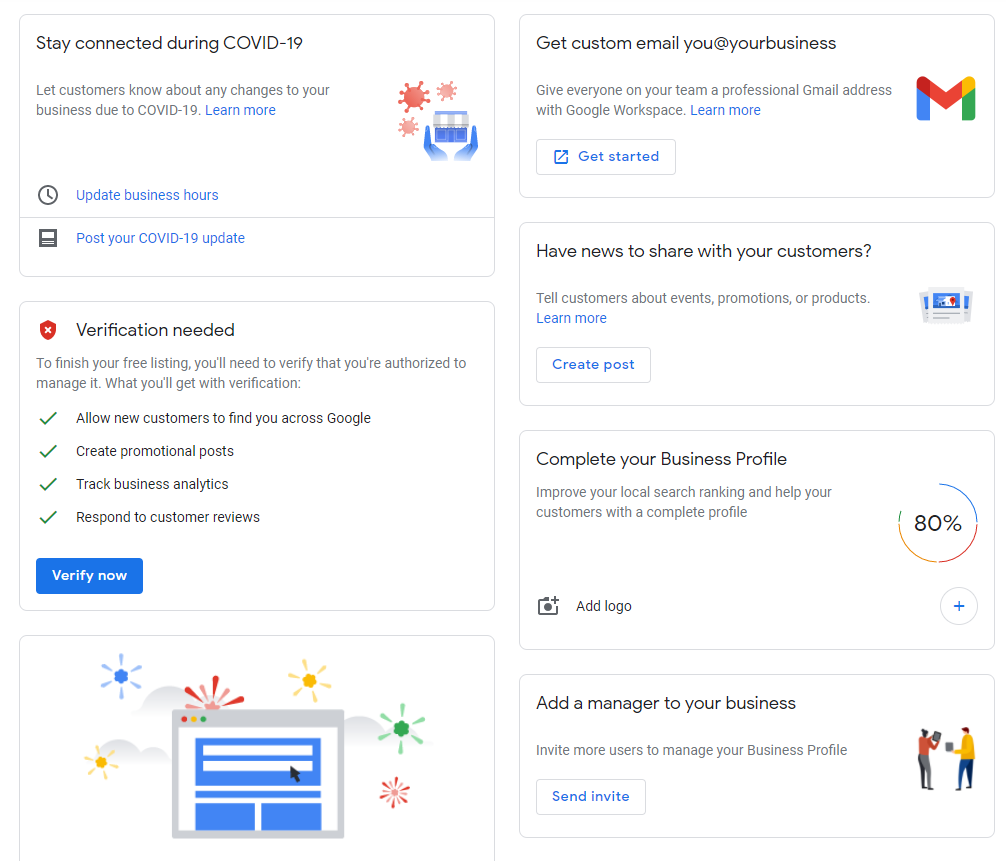
The Posts section is where ContentStudio comes in; With ContentStudio’s powerful content curation tools and Google’s world-class reach, you can boost your engagement.
How does ContentStudio work with GMB?
You can easily lower your workload for Google My Business with ContentStudio. Time and publish your posts on a schedule after curating the perfect content for your brand. Moreover, automate the entire process with a simple recipe you can make in just three steps.
Just like you can connect pages for your Facebook account with ContentStudio, you can connect locations listed in your GMB profile. After successfully connecting your GMB account to Content Studio you can start composing. Additionally, you can choose one of the three types of posts for your account: Event, Call-to-Action, and Offer.
Each type of post provides you with different options to customize the content that will be published. For instance, selecting the CTA post type will give you another option to add a button with your desired label.
Event
Create exciting ‘Event’ posts with given start and end dates. Moreover, you can also add a title and an action button to your post to give you the most of GMB.
Offer
You have an amazing offer coming soon and you want to spread it to your audience on time and consistently.
That is what the ‘Offer’ post type does; you can add in the start and end date of the offer, a title, a coupon code if applicable, a link to redeem the coupon, and some Terms & Conditions.
How to post to GMB with ContentStudio
You can start by navigating to your ‘Dashboard’, from there click on ‘Publish’ and select ‘Composer‘.
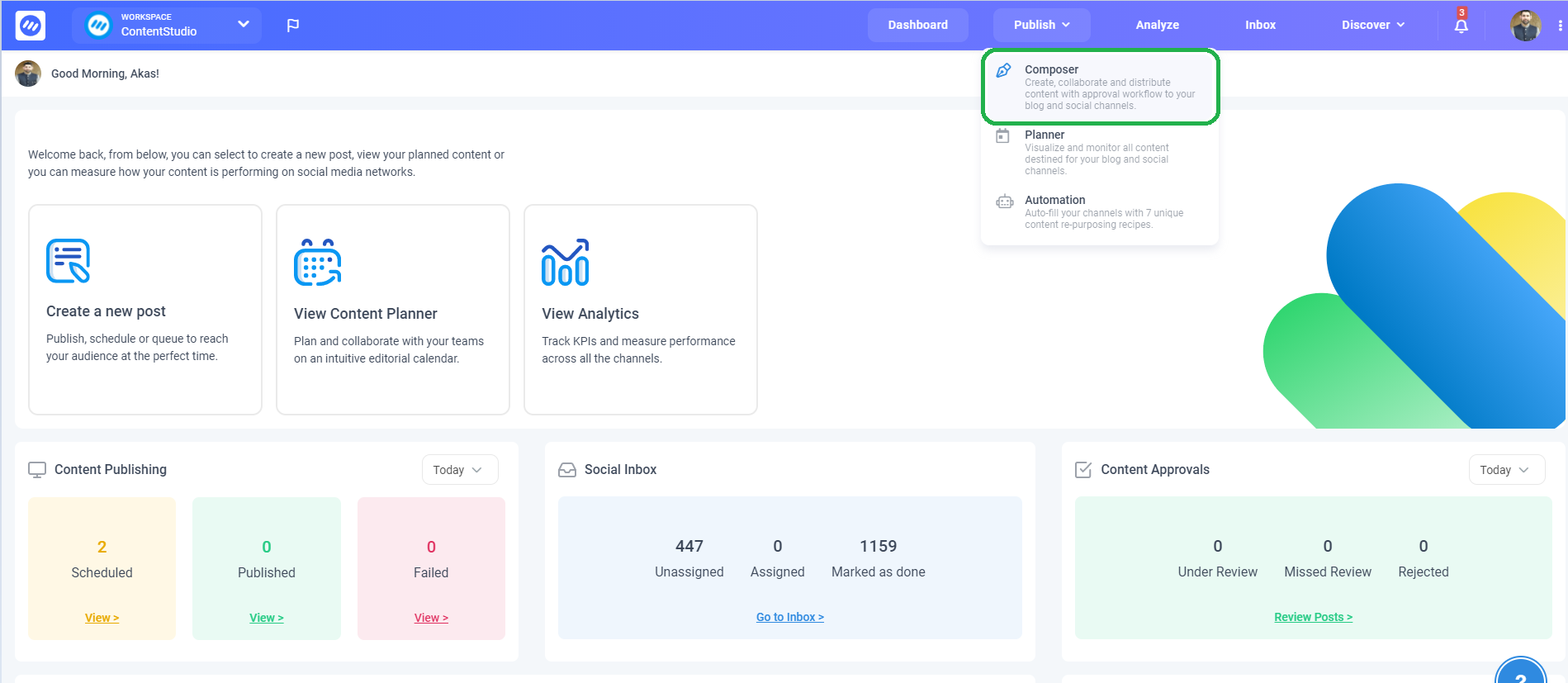
Select on ‘Social Media Post’, which will open up the composer interface.
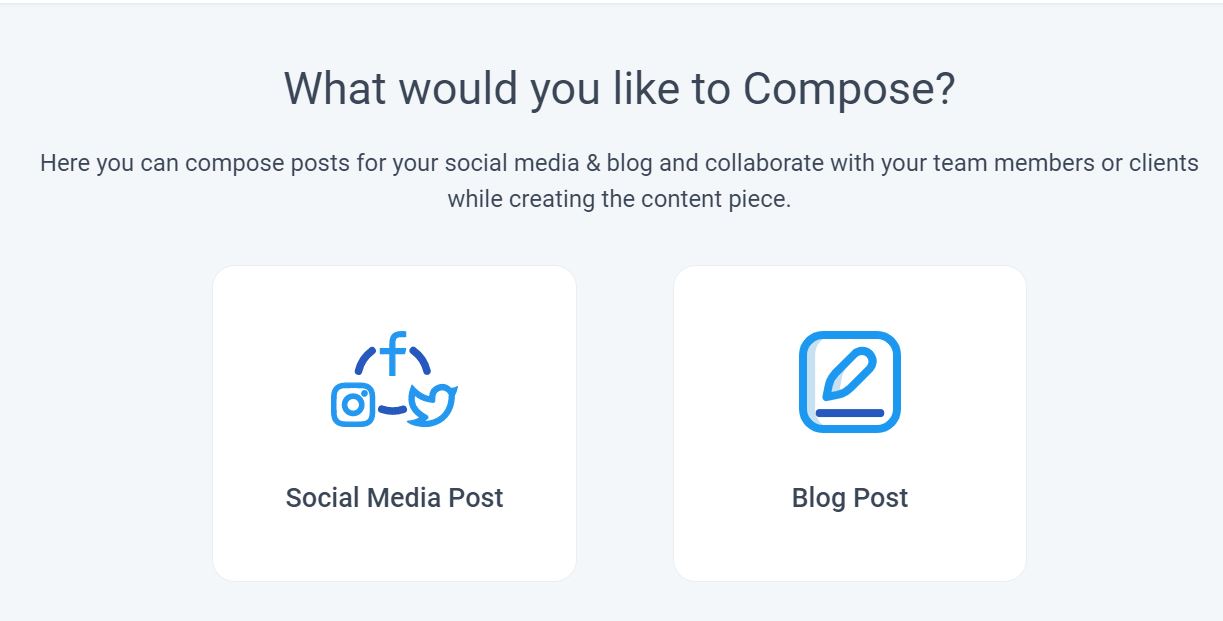
- First, select your GMB account and a premade ‘Content Category’ if available. Following that, you can fill in the description of your post and upload any desired media (select the icons underneath to add the relevant media). Alternatively, you can use the assistant on the right to choose the best content you wish to share
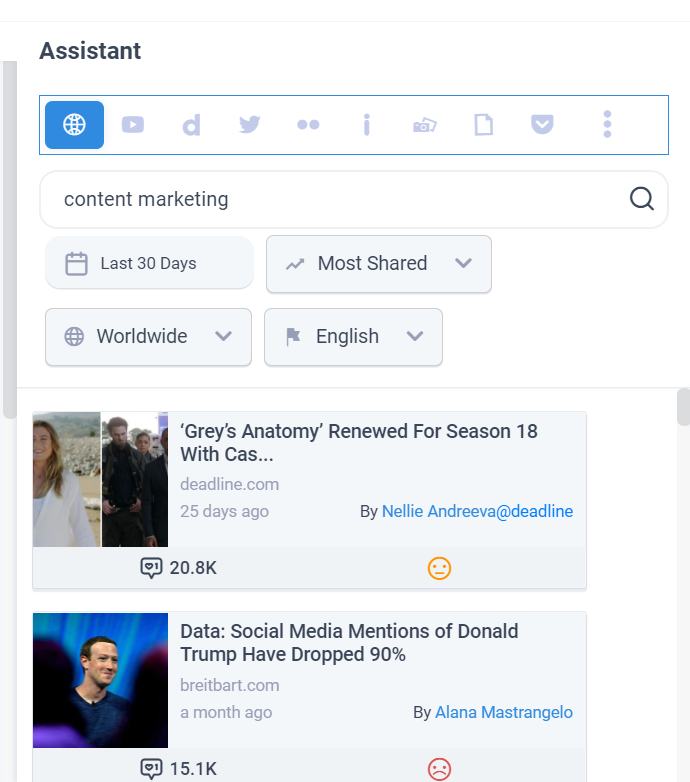
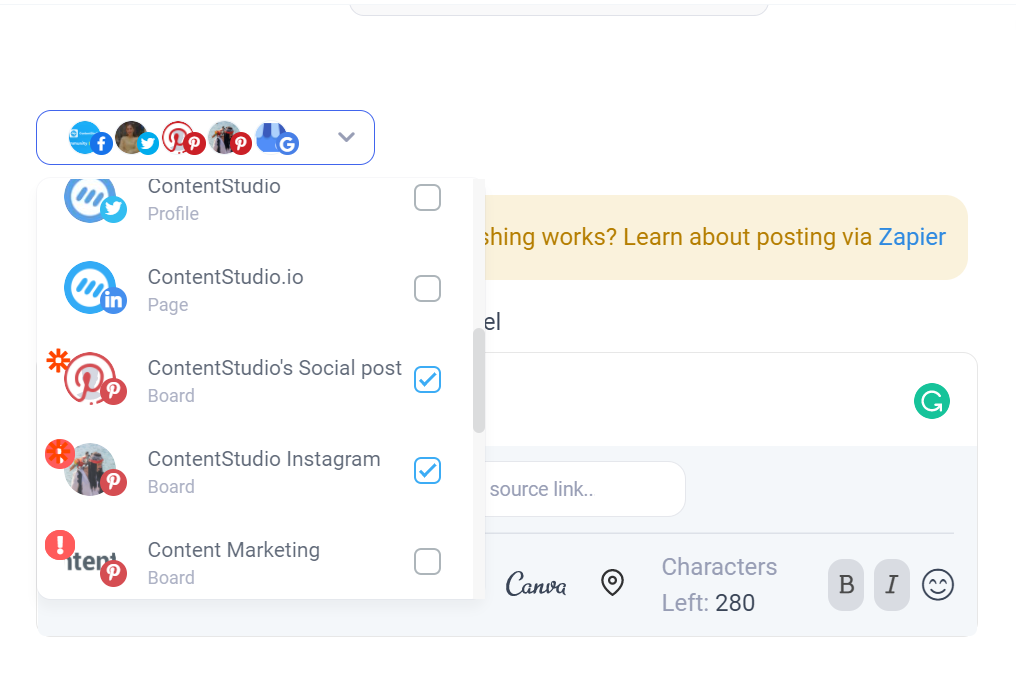
- Secondly, you can select the type of post you are making. Fill in the details according to the type of post you have chosen.
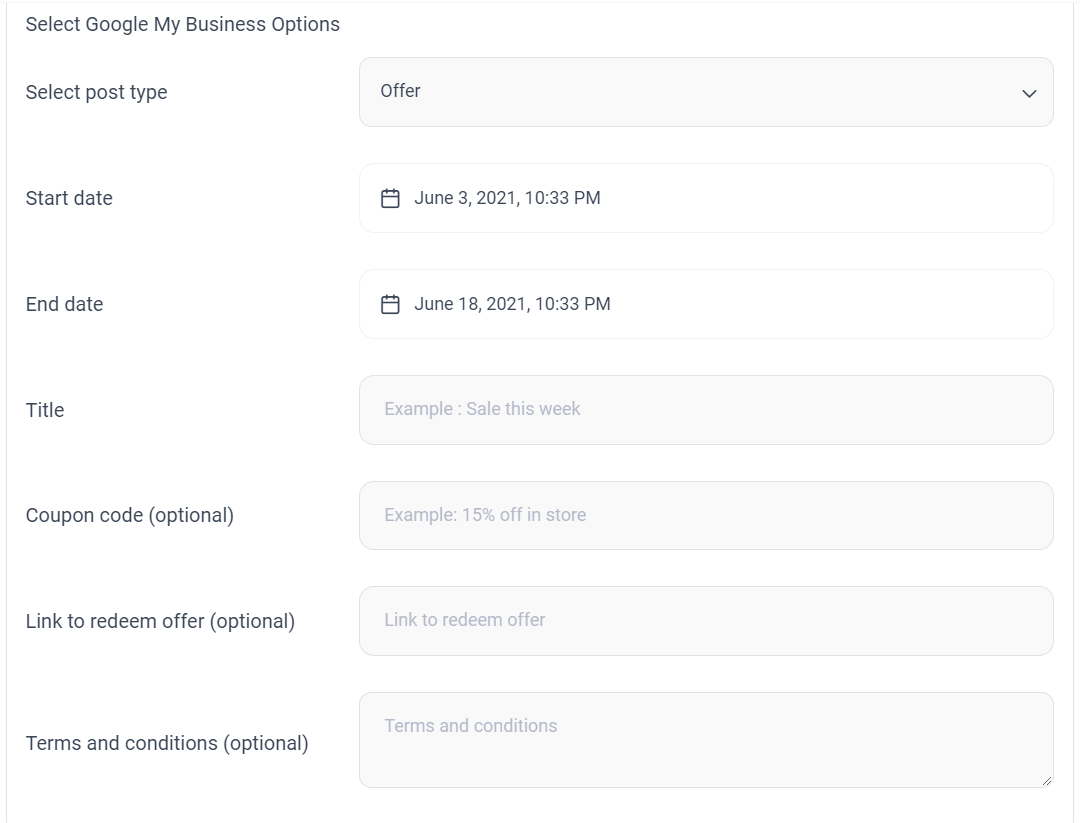
- Finally, it is time to schedule your post. You can ‘Post Now’ to publish right away, ‘Schedule’ it to publish at a given time, ‘Add to a Queue’ slot, ‘Add to a Content Category’, or ‘Draft’ it.
Note: Ignore the ‘Add first comment‘ as it is only for Instagram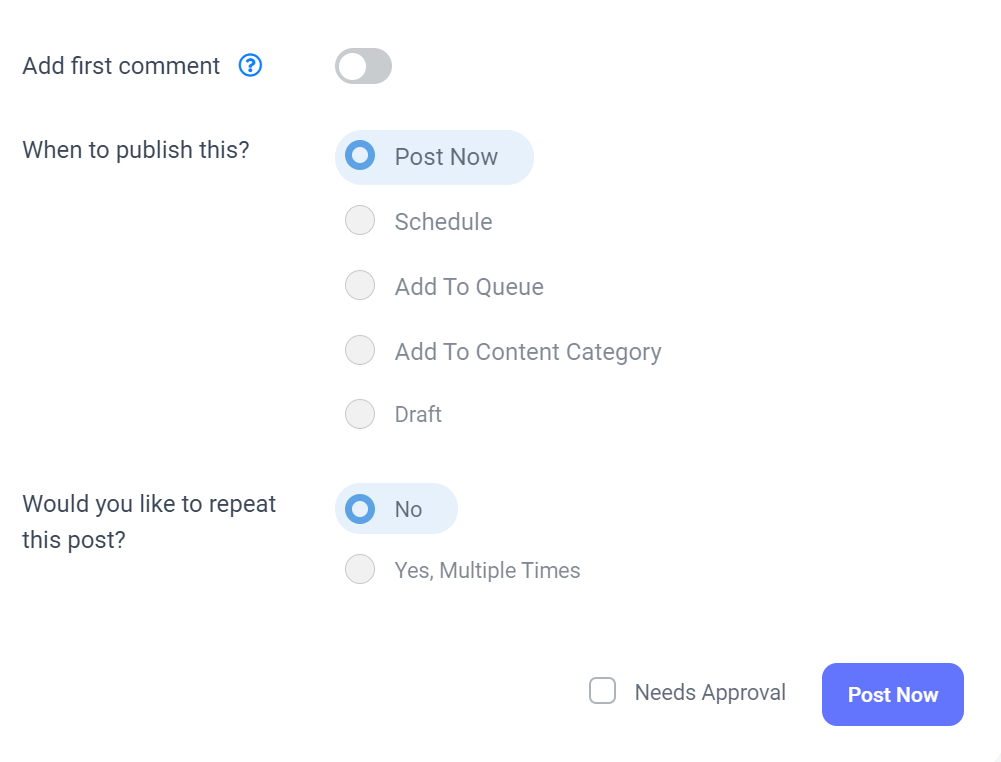
- The last option is to choose repetition for this post or not. If you select ‘Yes, Multiple numbers of times this post will be published and set the interval between each post. If you want to run all the posts through approval then just check the ‘Needs Approval’ box.
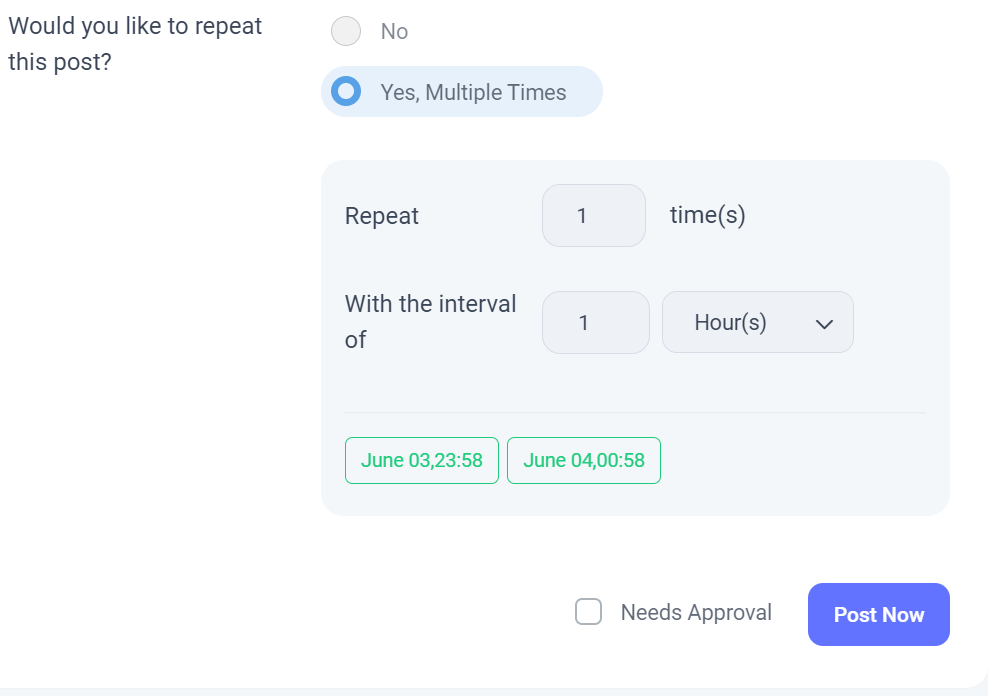
That’s it. Click on the ‘Schedule’ icon. (The blue button will be labeled as per your choice in step 3)