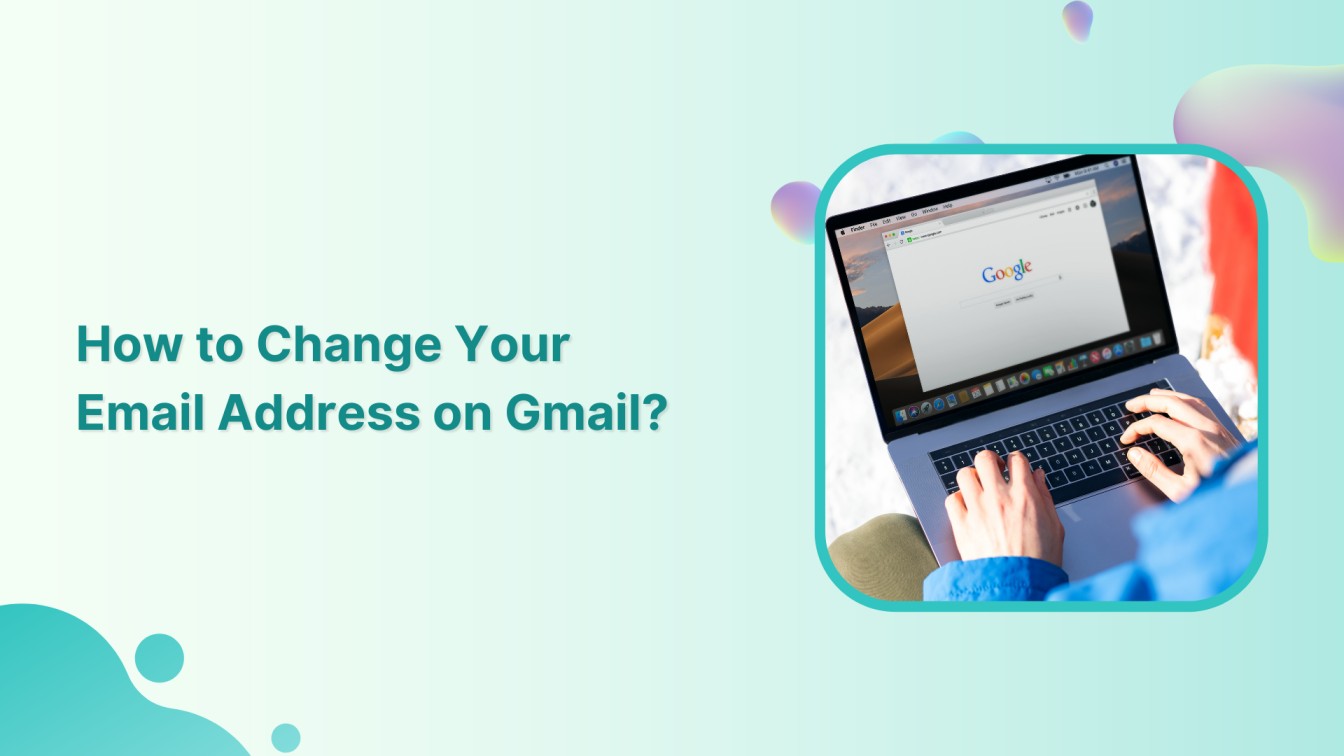Are you looking to switch to a more professional handle or just want a change of digital scenery? Well, this step-by-step help center guide will walk you seamlessly through how to change your outdated email address on Gmail to a new one (If you are allowed) that reflects the new and improved you.
Without any delay, let’s get started.
Also Read: Create Google Account Without a Phone Number
Simplified social media marketing for individuals & agencies.
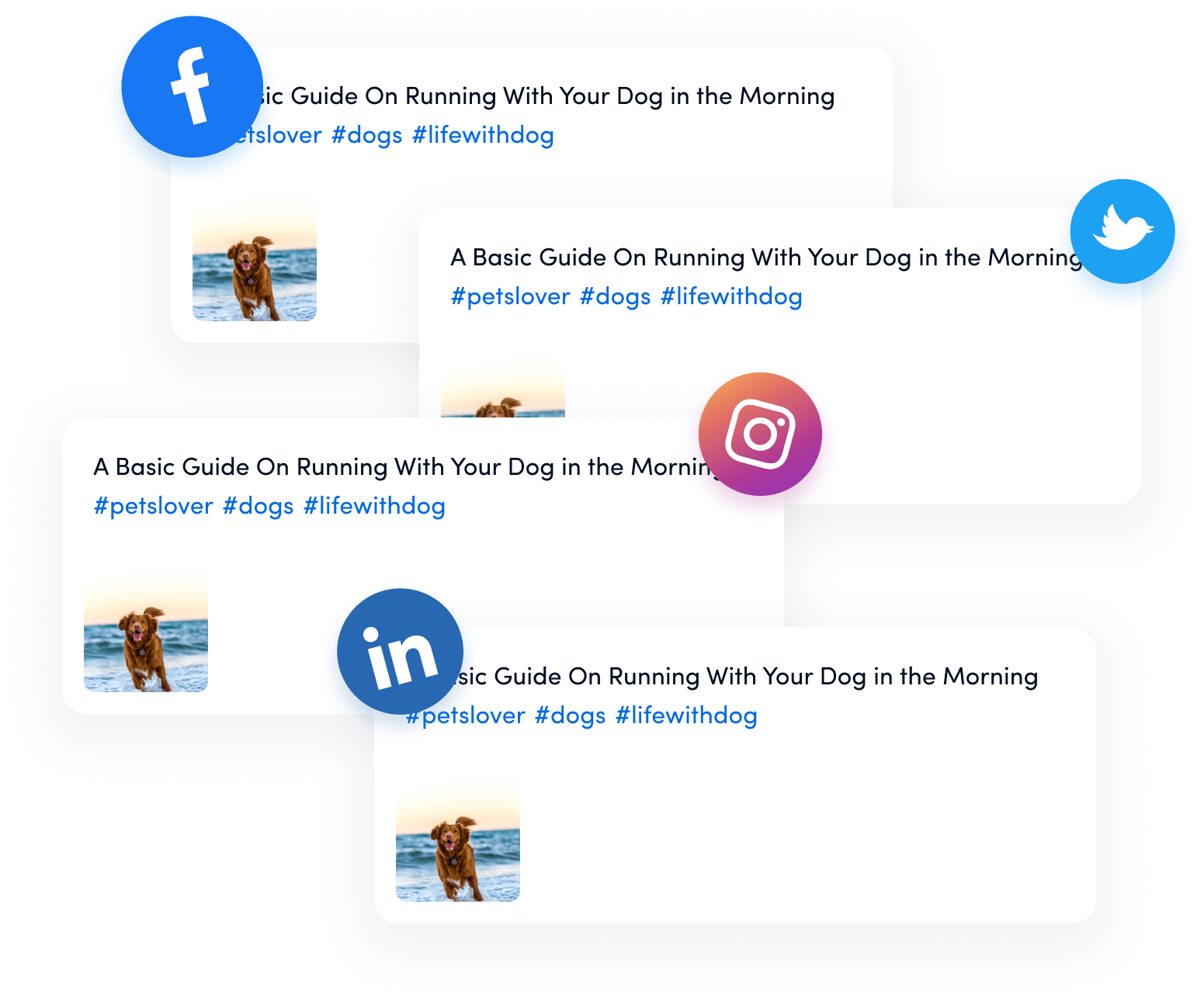
Steps to Change Your Email Address on Gmail
Here are the steps to change your email address on Gmail (if it’s possible):
Step 1:
Open your mobile phone and tap on “Google.”
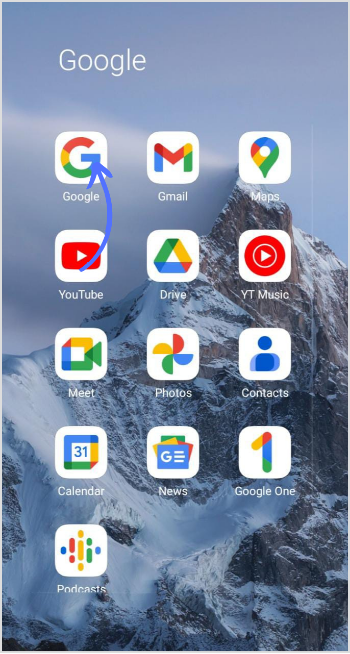
Step 2:
Once you are on Google, tap the “Profile” icon in the top right corner.
![]()
Step 3:
A drop-down menu will open up. Tap on “Google Account.”
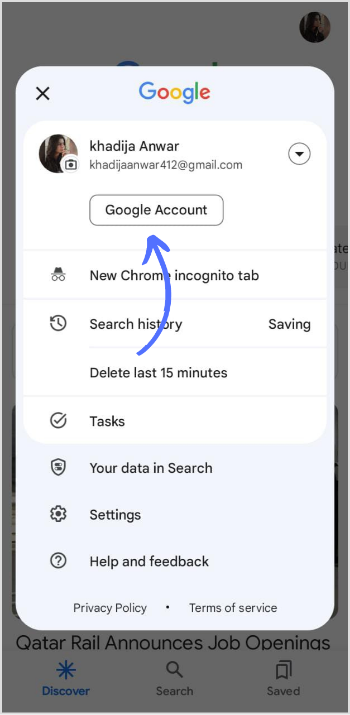
Step 4:
On the main Google account page, tap on “Personal info.”
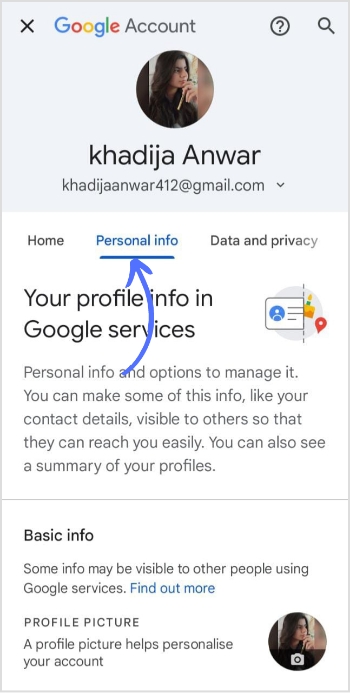
Step 5:
Scroll down the personal info page; at the bottom, tap “Email” in the contact info section.
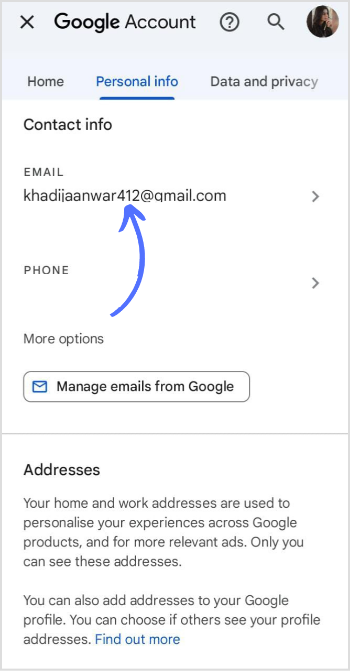
Step 6:
Here you can see Google Account email and recover email. If your email address on your Gmail account ends with “@gmail.com,” it is typically impossible to change it. However, if you are utilizing a Google Account associated with your workplace, educational institution, or any other organization, kindly contact your administrator for assistance in making any necessary changes.
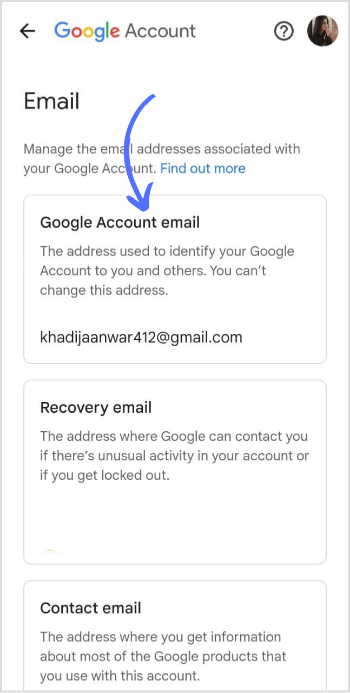
Remember, it’s almost impossible to change your email address on Gmail.
FAQs
Is it possible to change the Gmail email address?
No, any email that ends with @gmail.com can’t be changed.
How do I change my email address on Gmail Mobile?
You can’t change your email address on Gmail mobile. However, you can add a new Gmail in contact info or recovery email.