To enhance user experience and reduce eye strain, Twitter offers a handy feature known as night mode. If you’re an avid Twitter user who prefers a darker theme, enabling the night mode can make your Twitter experience comfortable.
P.S. wondering how to DM on Twitter?
This help center guide will walk you through the steps to easily turn on night mode on Twitter, allowing you to switch to a darker, visually appealing display that’s gentle on your eyes.
X (Twitter) Marketing Schedule perfectly crafted tweets and manage your X (Twitter) content with a unified content calendar.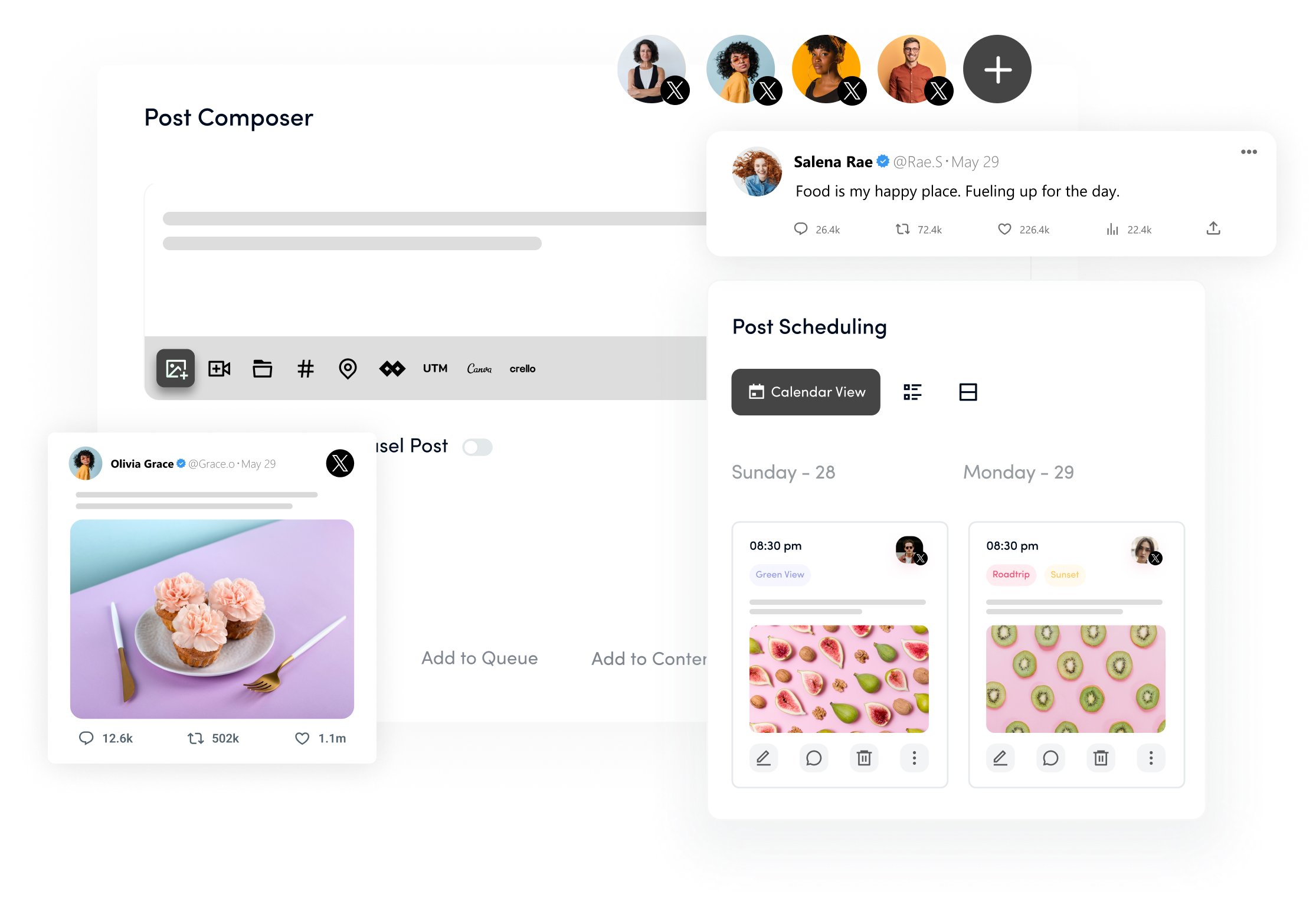
Steps to Turn Night Mode on on Twitter
To turn on Night Mode on Twitter, follow these simple steps:
Step 1:
Open your Twitter app and tap your “Profile” icon at your screen’s top left or top right corner.
![]()
Step 2:
Scroll down the page and tap on “Settings and Support.”
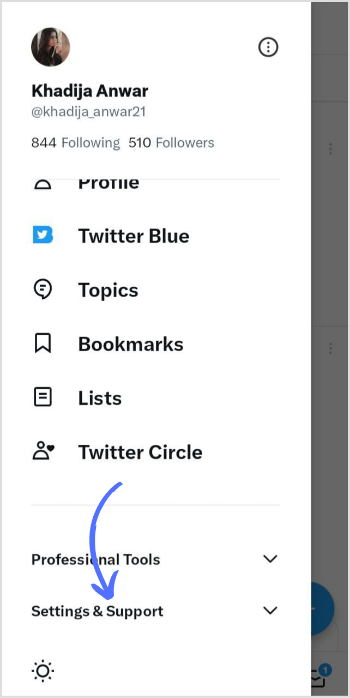
Step 3:
A sub-drop-down menu will appear; tap “Settings and Privacy.”
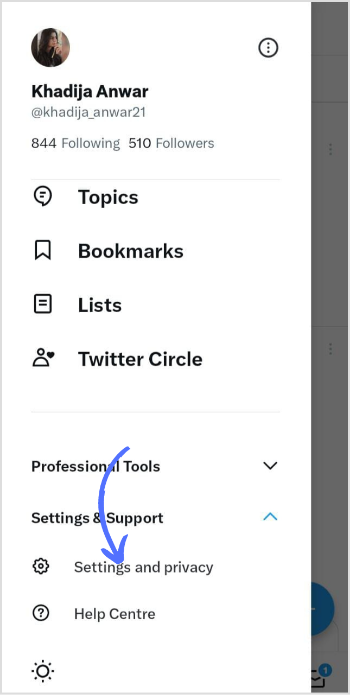
Step 4:
In Settings, scroll down until you find the “Accessibility display and languages” option.
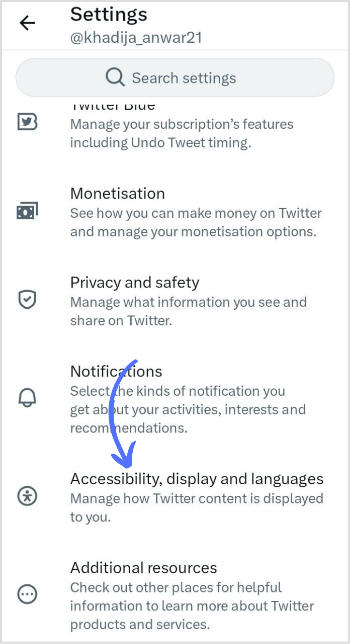
Step 5:
Tap on “Display.”
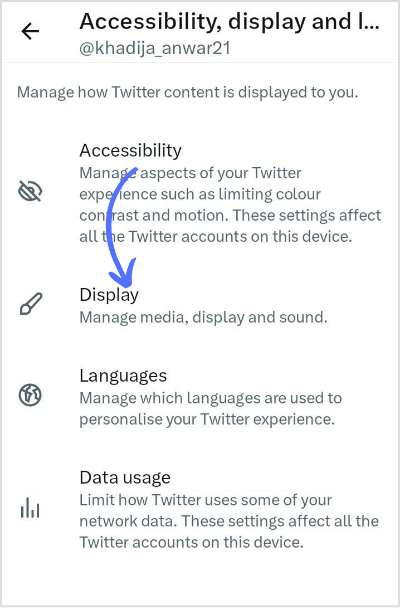
Step 6:
Within the Display and Sound settings, you will see the “Display” option. Tap on it.
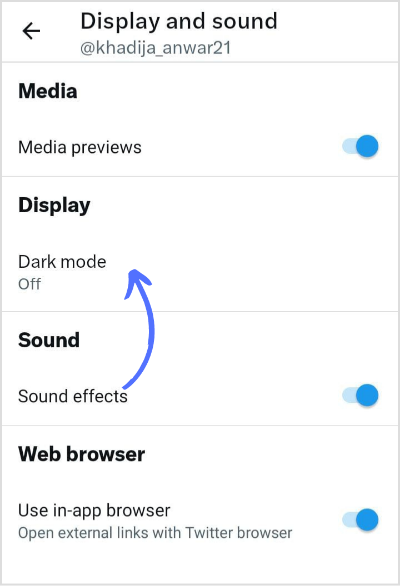
Step 7:
Switch the toggle icon from off to on. This switch will turn on Twitter’s night mode.
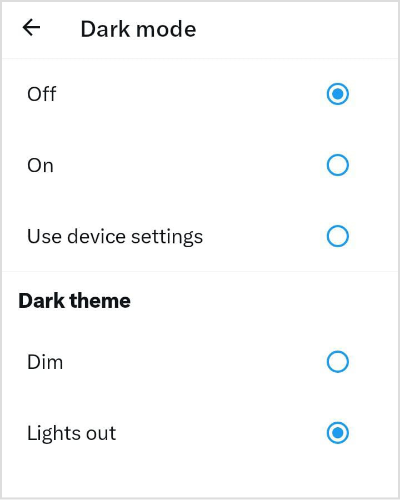
Following these straightforward steps, you can easily turn on night mode on Twitter and enhance your overall browsing experience, especially in low-light environments.
FAQs
How do I enable night mode?
Go to Twitter Settings & Privacy > Go to Display> Turn on Night Mode.
How do I change from dark mode to light mode?
Go to Twitter settings> Go to display> Tap light mode to turn off dark mode.
