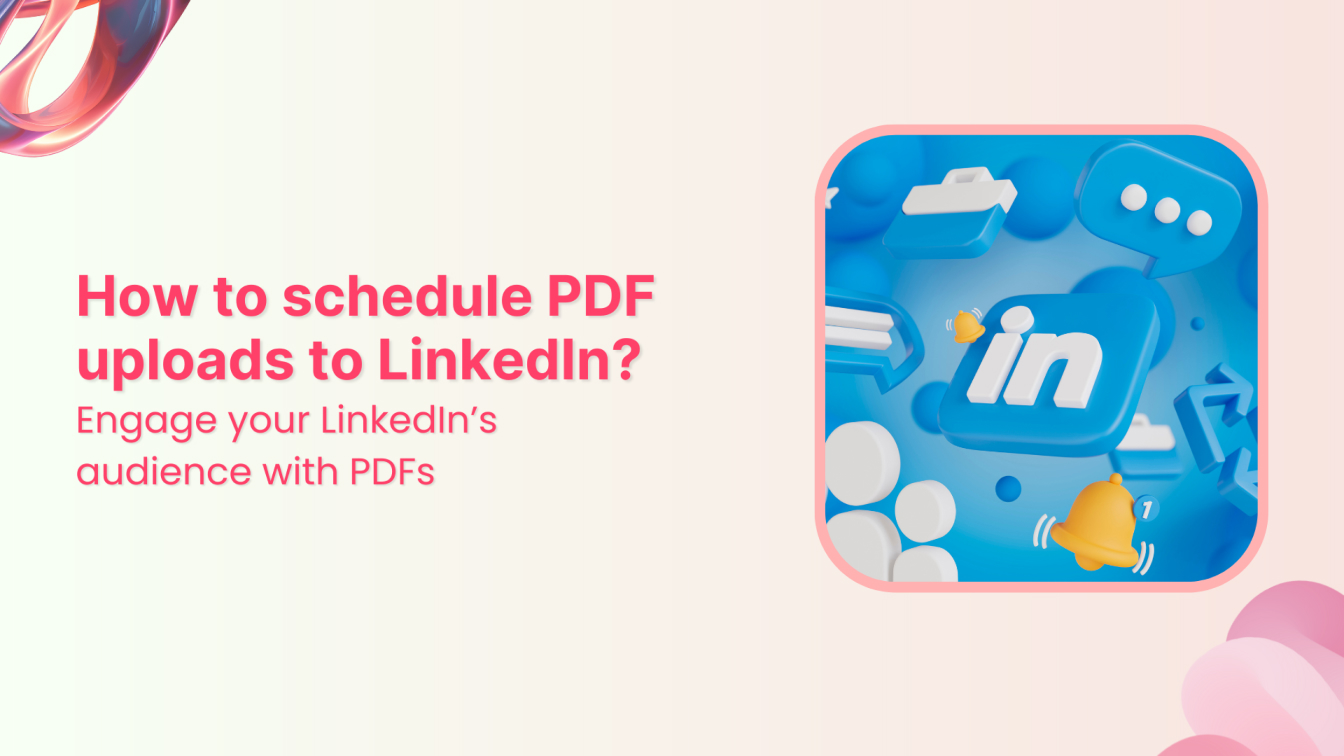LinkedIn is an integral platform for building your personal brand and advancing your career by connecting with industry leaders. Sharing valuable content on LinkedIn in an engaging format, such as PDFs, allows you to share in-depth reports, presentations, and whitepapers with your followers.
But how can you ensure your PDFs reach your LinkedIn network at the optimal time?
ContentStudio, a powerful social media management tool, can help you schedule PDF uploads to LinkedIn effortlessly.
This guide will walk you through scheduling PDF uploads to LinkedIn using ContentStudio, helping you maintain a consistent and professional online presence.
LinkedIn Marketing
Establish your brand’s profile on LinkedIn by consistently posting engaging content and engaging with the community.
Get Started for FREE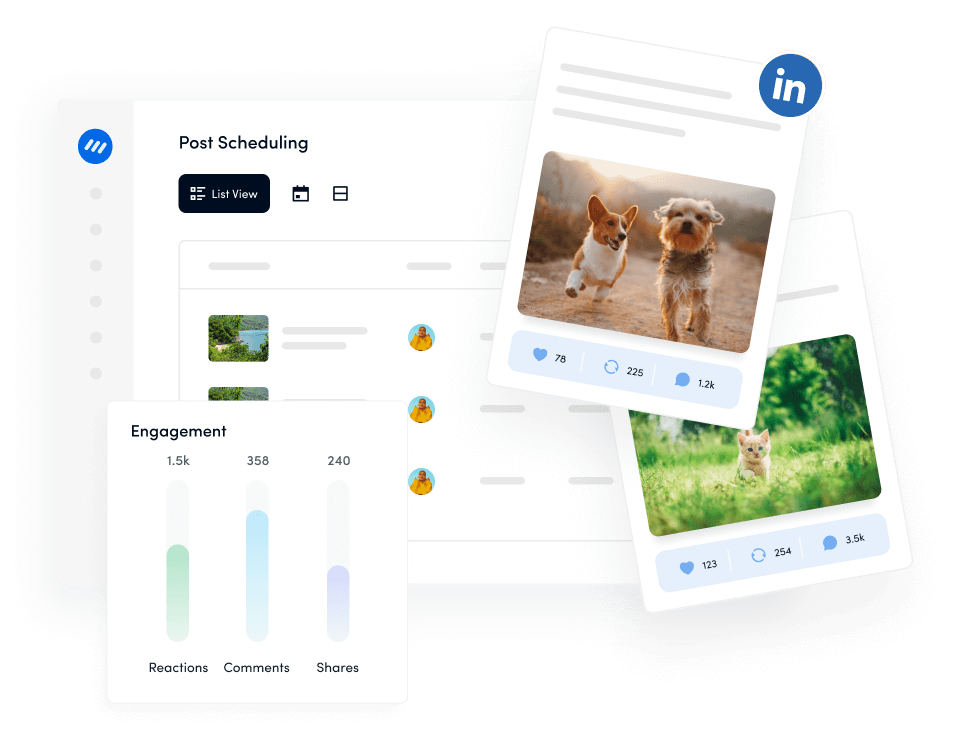
Why schedule PDF uploads?
Before we dive into the how-to, let’s quickly explore why scheduling PDF uploads can be beneficial:
- Consistency: Regular posting keeps your profile active and engaged.
- Time optimization: Schedule posts for when your audience is most likely to be online.
- Time-saving: Plan your content calendar in advance and focus on other tasks.
- Global reach: Cater to followers in different time zones by posting at various times.
Steps to schedule PDF uploads to LinkedIn
Now, let’s get started with the step-by-step process!
Step # 1: Connect your LinkedIn Account
Open ContentStudio’s website and sign in to your account.
On the ContentStudio’s dashboard, click on your profile picture and open Social Accounts.
Scroll down and connect your LinkedIn account with ContentStudio.
Your connected LinkedIn account will now show up here.
Step # 2: Upload your PDF
Hover over the Compose option in the navigation bar and choose Social Post.
Select your LinkedIn account from the left bar.
Under the Post Composer, click Upload and select the Upload PDF option from the dropdown menu.
Once you have uploaded your PDF, preview it under the Post Preview section to get an idea of how it will look to users.
Step # 3: Schedule your LinkedIn PDF
Once your LinkedIn PDF and caption are finalized, you can schedule the PDF to be uploaded as your LinkedIn post at a suitable time.
Click on the Schedule option under the Posting Schedule.
A new window will pop up. Select the date and time you want to post the LinkedIn PDF.
Finally, click the Schedule button to add the LinkedIn PDF post to your content calendar.
Tips to produce effective PDF content on LinkedIn
Optimizing the content and how you present it is crucial to truly engage your LinkedIn audience with your PDF uploads. Here are some in-depth tips to ensure your PDFs make the maximum impact:
Craft a compelling title
Your PDF’s title is the first thing your audience will see, so make it count. A strong title should be:
- Clear and descriptive: Let your audience know precisely what they’ll get from your PDF. Avoid vague or overly clever titles that might confuse your readers.
- Keyword-rich: Use relevant keywords to improve your content’s discoverability, both on LinkedIn and in search engines.
- Engaging: Pose a question, promise a solution, or highlight a benefit to pique curiosity.
Example: Instead of “Company Brochure,” try “How Our Innovative Solutions Can Save You 30% on Operational Costs – 2024 Brochure.”
Focus on visual appeal
Visuals play a crucial role in grabbing attention and keeping your audience engaged. Here’s how to ensure your PDF is visually appealing:
- High-Quality images: Use sharp, high-resolution, and engaging images relevant to your content. Avoid stock photos that look generic or cliché.
- Consistent branding: To reinforce brand identity, incorporate your brand’s colors, fonts, and logo throughout the PDF.
- Readable fonts: Choose easy-to-read, even on mobile devices. Use headings and subheadings to break up the text and make the content more skimmable.
Tip: If your PDF is image-heavy, consider compressing the images to reduce file size without sacrificing quality, ensuring quick uploads and easy sharing.
Provide value-driven content
Your PDF should offer something of real value to your audience. Whether it’s educational, informative, or entertaining, your content should address the needs and interests of your target audience. Here are some content ideas:
- Case studies: Showcase how your product or service has helped other clients overcome challenges.
- How-to guides: Provide step-by-step instructions on a relevant topic, establishing your authority in your industry.
- Industry reports: Share insights, trends, and data your audience can use to make informed decisions.
Example: If you’re in the marketing industry, a PDF titled “The Ultimate Guide to Social Media Advertising in 2024” could provide actionable insights, helping your audience improve their strategies.
Include a clear call-to-action (CTA)
Don’t leave your audience wondering what to do after reading your PDF. A strong CTA will guide them toward the next step, whether visiting your website, downloading another resource, or contacting your sales team. Your CTA should be:
- Action-oriented: Use verbs like “Download,” “Learn More,” “Get Started,” or “Contact Us.”
- Visible: Place your CTA in a prominent position, such as at the end of your PDF or on a dedicated page.
- Relevant: Ensure the CTA aligns with the PDF’s content and offers something of value related to what they just read.
Example: “Download our free checklist to optimize your social media ads and increase ROI by 50%.”
Optimize for mobile viewing
LinkedIn is often accessed on mobile devices, so your PDF must be mobile-friendly. Here’s how to optimize it:
- Responsive design: Ensure your PDF is easily read on small screens. The text should be large enough, and the images should scale properly without losing clarity.
- Shorter sections: Break down your content into shorter paragraphs and sections to make it easier to digest on mobile.
- Interactive elements: Add clickable links and buttons that work well on mobile devices.
Tip: Test your PDF on various devices before scheduling to ensure it looks great everywhere.
Encourage engagement and sharing
Maximize the reach of your PDF by prompting your audience to engage and share it with their network. Here’s how:
- Ask questions: In the post description, pose a question related to your PDF’s content to spark discussion in the comments.
- Invite feedback: Encourage readers to share their thoughts or experiences related to the topic covered in your PDF.
- Make sharing easy: Add a note in your PDF or post description encouraging readers to share it with colleagues or connections who might benefit from it.
Tip: Use LinkedIn’s tagging feature to mention industry influencers or partners who might be interested in your content, increasing its visibility.
Conclusion
Scheduling PDF uploads to LinkedIn using ContentStudio is straightforward and can significantly enhance your content strategy. By following this guide, you can share valuable PDF content consistently and efficiently, boosting your professional presence on LinkedIn.
Remember, providing value to your audience is key to success on any social platform. Use this scheduling capability to share insightful PDFs that resonate with your network and watch your engagement grow!
FAQs
Can I schedule multiple PDF uploads to LinkedIn at once using ContentStudio?
ContentStudio allows you to schedule multiple PDF uploads across different LinkedIn profiles or company pages. This allows you to plan your content in advance and ensure consistent posting without needing to upload each PDF manually.
What is the best time to schedule PDF uploads on LinkedIn?
The best time to schedule PDF uploads depends on your target audience’s activity. Generally, LinkedIn engagement is higher during weekday mornings and early afternoons. ContentStudio’s “Best Time to Post” feature can analyze your audience’s behavior and suggest optimal posting times for maximum visibility and engagement.
Can I edit a scheduled PDF post on LinkedIn after it has been scheduled in ContentStudio?
Yes, you can edit your scheduled PDF post in ContentStudio before it goes live. Simply navigate to the Planner, find the scheduled post, and make the necessary changes. You can adjust the content, description, scheduling time, or even replace the PDF file.